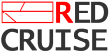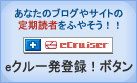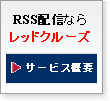ヘルプ(eクルーザーに関するQ&A)
- eクルーザーをアンインストール(削除)したい
- eクルーザーを終了したい
- PC画面の前面(背面)にeクルーザーを置きたい
- 表示される記事の更新頻度を知りたい
- バージョンアップしたい(方法①自動アップデートについて)
- バージョンアップしたい(方法②手動アップデートについて)
- eクルーザーのチャンネルリストには無いニュースやブログを自分でeクルーザーに追加(登録)したい(方法①ドラッグ&ドロップについて)
- eクルーザーのチャンネルリストには無いニュースやブログを自分でeクルーザーに追加(登録)したい(方法②「eクル一発登録ボタン」について)
- eクルーザーのチャンネルリストには無いニュースやブログを自分でeクルーザーに追加(登録)したい(方法③簡単に好みのRSSを探す3つのルートを活用)
- 自分でデザインしたオリジナルスキンを作って使いたい
- eクルーザーを起動するたびに「セキュリティーの警告」が出てきてわずらわしいので回避したい(WindowsXP SP2の影響)
- このプログラムをブロックし続けますか?というメッセージが出たときの対処法を知りたい(WindowsXP SP2の影響その2)
- eクルーザーで流れる見出しをクリックしたときにIE以外のブラウザで開きたい
- プロキシ使用時の動作を改善したい
- スキンを読み込むことができませんでした、というメッセージが出る現象を解消したい
- フォトスライドショーを見たい
- 好きなブログの写真やパソコンに保存してある写真をスライドショーに流して楽しみたい
eクルーザーをアンインストール(削除)したい
アンインストールはWindowsの「スタート」ボタンを押して、「すべてのプログラム」の中から「eクルーザー」を選び「アンインストール」をクリックします。黒い画面が一瞬出ます(数秒後、自動的に消えます)のでそれで完了です。
アンインストールは、必ずeクルーザーを終了してから行ってください。»終了の仕方
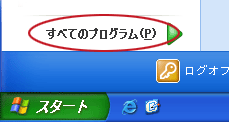
↓

「すべてのプログラム」の中にeクルーザーがない場合は、次にパソコンを起動するときからeクルーザーが起動しないようにすることはできます。
eクルーザーを起動させた状態で、表示されている電光掲示板風のボタンの中から「設定」ボタンをクリックします。出てきた画面の「詳細設定」をクリックし、その中から「パソコンを起動したときに自動的に実行」のチェックを外して下のOKボタンをクリックすれば完了です。
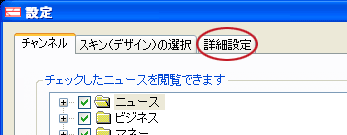
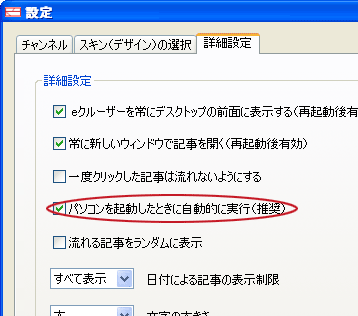
eクルーザーを終了したい
eクルーザーを一時的に画面から消したい場合は×ボタンを押すと消えますが、終了されたわけではありません。終了したい場合はタスクトレイ(パソコン画面下の、時間などが掲載されるバーの並び)の赤い船のアイコン(eクルーザー)をクリックして「終了」を選んでください。
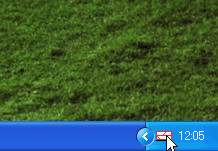
PC画面の前面(背面)にeクルーザーを置きたい
eクルーザーの置き場所は、PC画面の①前面・背面をそのときどきで切り替え、②いつも前面、③いつも背面、の①~③から選ぶことができます。
例えば①の設定をすると、別のソフトで作業中のときはeクルーザーが邪魔にならないよう背面に置き、一息ついたときにタスクバーのボタンをワンクリックしてeクルーザーを前面に呼び出すといった使い方ができます。タスクバーとは、PC画面の下にある細長いバーのことで、起動中のアプリケーションが表示されています。eクルーザーのボタンもタスクバーに表示されるようになります。このほか、②いつも前面に表示、または、③いつも背面に表示する設定もできます。①~③のいずれも「設定」→「詳細設定」から設定できます。
- ①前面・背面をそのときどきで切り替えたい
- 「設定」→「詳細設定」を開き、一番上の項目「eクルーザーをタスクバーに・・・」のチェックを「ON」に、二番目の項目「eクルーザーを常に・・・」のチェックは「OFF」にして下さい。
- ②いつも前面に置きたい
- 「設定」→「詳細設定」を開き、一番上のチェックを「OFF」に、二番目のチェックは「ON」にして下さい。
- ③いつも背面に置きたい
- 「設定」→「詳細設定」を開き、一番上のチェックを「OFF」に、二番目のチェックも「OFF」にして下さい。
【注意】管理者権限が無いユーザーのeクルーザーほか、一部のeクルーザーでは上記変更が行われない場合があります。管理者権限があるのにバージョンアップができないという方は、誠にお手数ですが現在お使いのバージョンをアンインストールしてから、再度こちらからダウンロードし直して下さい。
表示される記事の更新頻度を知りたい
eクルーザーは対象のウェブサイトの情報(見出し)を60分おきに取得しています。したがって、もとのウェブサイトの情報が更新されていればeクルーザーに表示される情報(見出し)も更新されます。
バージョンアップしたい(方法①自動アップデートについて)
eクルーザーはときどき、新機能を追加したりバグ(不具合)を修正するためにバージョンアップします。バージョンアップするためには、自動アップデートと手動アップデートという2つの方法があります。
eクルーザーは基本的に自動アップデートに対応していますので、新しい機能などが追加されると、eクルーザーを起動した後に「新しいバージョンのeクルーザーをリリースしました」というメッセージのダイアログが自動的に出てきます。その時はOKを押してアップデートしてください(アップデートは無料)。
しかし、パソコンやネットワークの動作環境などにより、そのメッセージが出ないなど自動的にアップデートできないことがあります。この場合は、ときどき手動でアップデートしてください。
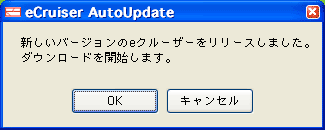
バージョンアップしたい(方法②手動アップデートについて)
自動アップデートができない場合、または、自分のeクルーザーが最新バージョンかわからない場合は、手動アップデートをお試しください。
eクルーザーの「設定」ボタンから「詳細設定」を選択します。その中の「最新のバージョンか確認する」を押してください。上記の自動アップデートと同じメッセージが出たときはOKを押してください(アップデートは無料)。なお、最新のeクルーザーをこちらからダウンロードして上書き保存しても最新版の機能を使えます。
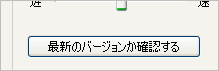
eクルーザーのチャンネルリストには無いニュースやブログを自分でeクルーザーに追加(登録)したい(方法①ドラッグ&ドロップについて)
eクルーザーにはいろいろなチャンネルがプリセットされていますが、eクルーザーで読めるのはそれだけではありません。あなたが好きなブログやサイトのコンテンツを自分でeクルーザーに登録(追加)して、最新の見出しをまとめてチェックすることができます。
ただし、追加できるのは”RSSを表すロゴ”がついているコンテンツだけです。ほとんどのブログには”RSSを表すロゴ”がついています。また、ニュースサイトや趣味のサイトでも最近は”RSSを表すロゴ”がついているものが増加中です。好きなブログやサイトのコンテンツをどんどん登録して、あなただけのニュースサイトを作るととても便利です。
登録の方法はおもに「ドラッグ&ドロップ」か「eクル一発登録ボタン」の二通りありどちらも簡単です。ここではドラッグ&ドロップのやり方を説明します。
まず、あなたがeクルーザーに登録したいブログやサイトのどこかに表示されている”RSSを表すロゴ”を見つけてください。”RSSを表すロゴ”は多くはオレンジ色のアイコンで表示されていますが必ずしも形状や色が統一されていないのでご注意ください。”RSSを表すロゴ”を見つけたらマウスをロゴの上に置きクリックしたままeクルーザーの文字盤(またはフォト表示板)の上まで移動させ(ドラッグ)そのまま落とす(ドロップ)と登録できます。登録ができると「追加しました」というメッセージが表示されるのでOKを押してください。
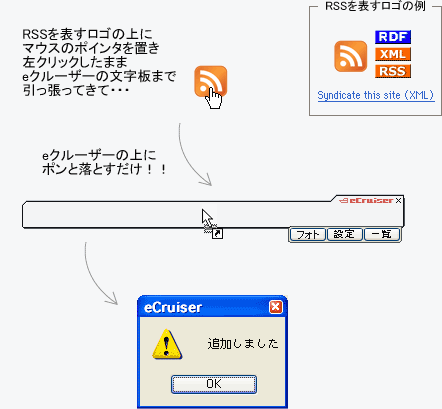
eクルーザーのチャンネルリストには無いニュースやブログを自分でeクルーザーに追加(登録)したい(方法②「eクル一発登録ボタン」について)
好きなブログやサイトのコンテンツ(RSS対応しているコンテンツ)をeクルーザーに登録するには、上で説明した「ドラッグ&ドロップ」のほかに「eクル一発登録ボタン」を使う方法があります。ブラウザ上のボタンひとつで即登録できるので大変便利です。

「eクル一発登録ボタン」は、あなたがブラウザ(IE)を立ち上げたときに、画面の上のほうに通常あるツールバーの中に「eクル一発登録」と表示されているボタンのことです。
見当たらない場合は、IEのメニューバーで、「表示」→「ツールバー」→「リンク」を選択すると表示されるようになります。それでも出てこない場合はツールバーが固定されている場合がありますので、「表示」→「ツールバー」のあと、「ツールバーを固定する」のチェックをはずして、ツールバーのレイアウト中の「リンク」という表示をみつけて「リンク」を引っ張っていくと「eクル一発登録」ボタンが出てきます。
さて「eクル一発登録ボタン」の場所がわかったら早速ブログを登録してみましょう。好きなブログのページに来たら、eクルーザーを起動したまま「eクル一発登録」ボタンをクリックすると、一瞬にしてそのブログがeクルーザーに登録されます。(※エラーになってしまう場合は、RSSを表すロゴを一度クリックしてRSSページに行ってから「eクル一発登録」ボタンを押しなおしてみてください。)
2007年8月30日より以前にeクルーザーをインストールした方でこのボタンがない方は、こちらのページから追加することができます。
eクルーザーのチャンネルリストには無いニュースやブログを自分でeクルーザーに追加(登録)したい(方法③簡単に好みのRSSを探す3つのルートを活用)
とても簡単な方法をご紹介します。eクルーザーではユーザーの皆さんが好みのRSSを簡単に見付けられるよう、①読んでいるRSSと関連性の高いRSSの一覧表示、②「新着RSSをチェック!」のページ、③「RSS検索」から好きなジャンルのRSSを探す--の3つのルートが設けられています。>>方法はこちら
いずれの方法も、ワンクリックでeクルーザーに登録できるのでとても便利です。eクルーザーのユーザーの皆さんによってRSSが蓄積され共有されていく仕組みがもとになっています。
自分でデザインしたオリジナルスキンを作って使いたい
スキンは「設定」で変更することができます。自分で作ることもできます。以下にその方法をあげます。(テンプレートから簡単に作りたい方はDIYをお試しください)
また、スキン作成時によくある質問を掲載してあります。
- ◇手順1.
- フォルダを作る(フォルダ名がスキンの名前になります。半角英数字のみ)
- ◇手順2.
- image.bmpの作成。600px*166pxの大きさで、eクルーザーの本体の画面をビットマップで作ります。必要なものとして、設定ボタン、一覧ボタン、閉じるボタンがあります。RGBで(255,0,255)を指定した赤紫色の部分は透けて表示されます。
- ◇手順3.
- skin.iniの作成。変更できる値は以下の7つです。記事が流れる位置は変更できません。
setting_button=103,393,113,426 articlelist_button=103,430,113,463 exit_button=71,460,77,466 photo_button=103,356,113,390 font_color=0,0,0 bg_color=243,244,245 alpha=255
上から設定ボタン、一覧ボタン、閉じるボタン、フォトを開くボタンの位置を左上からのpx(Y軸X軸の順)で指定しています。font_colorとbg_colorはそれぞれ記事のタイトルの文字色とその背景色をRGBで指定しています。最後のalphaは透明度です。0が完全に透明(見えない)で255が不透明です。 - ◇手順4.
- thumbnail.bmpの作成。スキンの設定画面で表示されるサムネイルです。285px*50pxのビットマップ。
- ◇手順5.
- 手順2~4で作った3つのファイルを手順1で作ったフォルダに入れ、"C:\Documents and Settings\***\Local Settings\Application Data\eCruiser\skin"に移動させます。***はお使いのユーザ名になります。(WindowsXPと2000の場合)これでeクルーザーを起動してスキンの設定画面に追加したスキンが表示されるようになります。
skinフォルダにあるclassicフォルダの中身も参考にしてください。
レッドクルーズ公式のスキンは随時追加していく予定です。また、もし自作スキンを公開されるときはご一報いただけると幸いです。
eクルーザーを起動するたびに「セキュリティーの警告」が出てきてわずらわしいので回避したい(WindowsXP SP2の影響)
Windows XPをご利用の方はSP2の影響で、eクルーザーを起動するときにこのような「セキュリティーの警告」メッセージが出てくる場合があります。これはWindowsのメッセージですので支障はありません。そのつど「実行」を押してメッセージを一時的に消す方法もありますが、毎回出てきてわずらわしい場合は出てこないようにする方法があります。
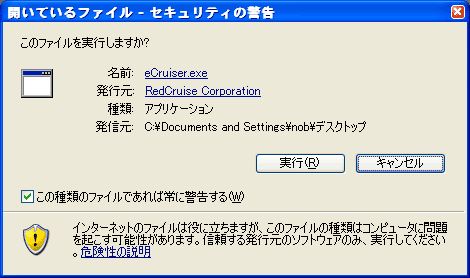
毎回eクルーザーを起動するたびにこの警告が出てくるのがわずらわしい場合は、この警告が出ないようにする方法があります。
- ◇手順1.
- あなたのPC画面上にあるeクルーザーのアイコン(白地に赤い船のマーク)の上にマウスカーソルをあて右クリックし「プロパティ」を開いてください。
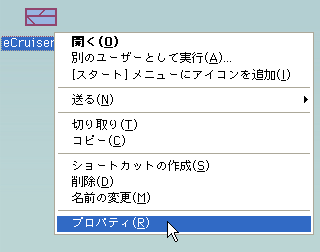
- ◇手順2.
- 設定画面の一番下あたりにセキュリティの項目があり「ブロックの解除」というボタンがあります。そのボタンを押してOKを押すと次回から出なくなります。
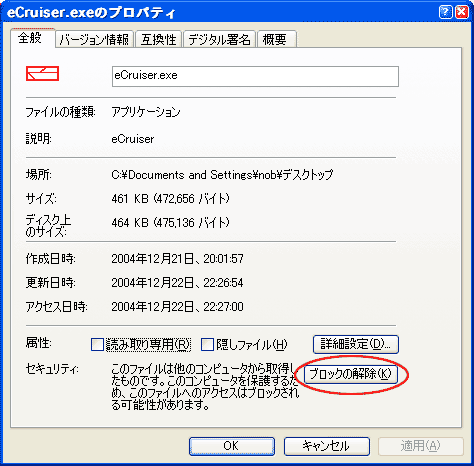
なお、eクルーザーのアイコンが見当たらない場合は、ご面倒ですがもう一度ダウンロードし直してください。ダウンロードページにある画像通にデスクトップに保存すればアイコンが見える場所に保存できるようになります。またダウンロードしたパソコン画面上のeクルーザーのアイコンを「ごみ箱」に捨てないようご注意ください。(ダウンロードページはこちら)
このプログラムをブロックし続けますか?というメッセージが出たときの対処法を知りたい(WindowsXP SP2の影響その2)
2004年12月21日以降の最新バージョン(自動アップデートされていれば最新です)では以下のメッセージが出る場合があります。「ブロックする」を選択してください。一度選択すれば二度目は出なくなります。
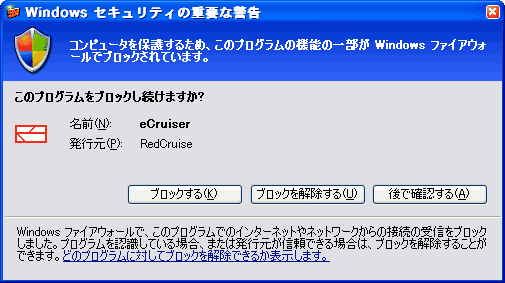
eクルーザーで流れる見出しをクリックしたときにIE以外のブラウザで開きたい
eクルーザーでは、ユーザーが見出しをクリックすると、標準ブラウザに設定されているブラウザで関連ウェブページを開くようになっています。
標準ブラウザに設定する方法は、
- InternetExplorer6
「ツール」→「インターネットオプション」→「プログラム」の一番下にある「~通常使用するブラウザを確認する」にチェックを入れて再起動後、ダイアログで設定
- Firefox1.0.x
「ツール」→「オプション」の「既定のブラウザ」で「今すぐ確認」
- Opera8
標準ブラウザに設定されていないと起動時にダイアログが出るのでそこで設定
- SleipnirやMDIBrowserなど
SetBrowserというソフトを使うとうまくいく、という例があります。(参考:窓の杜 - 【NEWS】通常使用するWebブラウザーを即座に変更するソフト「SetBrowser」v1.4)
プロキシ使用時の動作を改善したい
外部プロキシを使用する際には、「記事一覧」のページを表示するためにローカルアドレスにはプロキシを設定しないようにしてください。
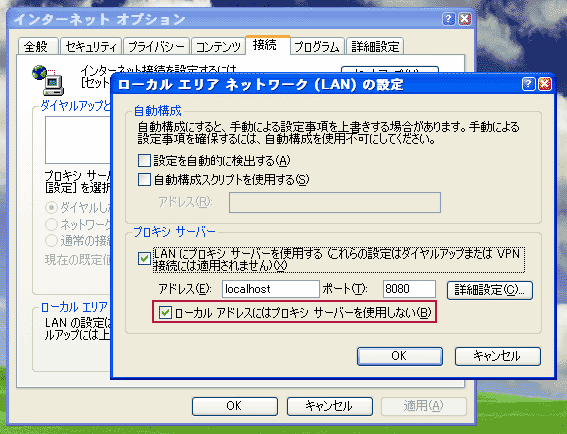
(IEでの設定例)
Proxomitronをeクルーザーと併用している場合に、eクルーザーの動作が通常通りでなくなる現象が報告されています。(参照&解決方法:開発日誌のコメント 4番目以降)
スキンを読み込むことができませんでした、というメッセージが出る現象を解消したい
この場合、まずインターネットに接続しているか確認してください。接続されている場合は、流れている見出し「インターネットに接続してからここをクリックしてください。スキンを再度読み込みます。」の指示通りに(その見出しを)クリックしてください。それでも下図のような灰色の状態であった場合、eクルーザーを一度終了させて(»終了の仕方)から再度起動するか、パソコンを再起動してください。インターネットの回線が遅かったり、セキュリティーソフトなどのファイヤーウォールの機能によって一時的に読み込めていない可能性があります。
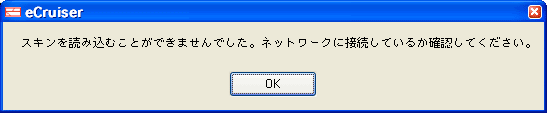

フォトスライドショーを見たい
eクルーザー文字盤の「設定」ボタンを押してチャンネルの中から「★Photo」の横の+マークをクリックするとフォトのチャンネル一覧が出てきます。ここでチェックしたチャンネルで配信されているフォト(画像)がスライドショーとなって流れます。スライドショーはeクルーザー文字盤上の「フォト」ボタンを押してしばらく待つと始まります。
eクルーザーのフォト表示板に「早送り・巻き戻し」「フォト一覧表示」のボタンが無いスキンをお使いの方は、スキンライブラリーからお好きなスキンを取り込んでご利用ください。
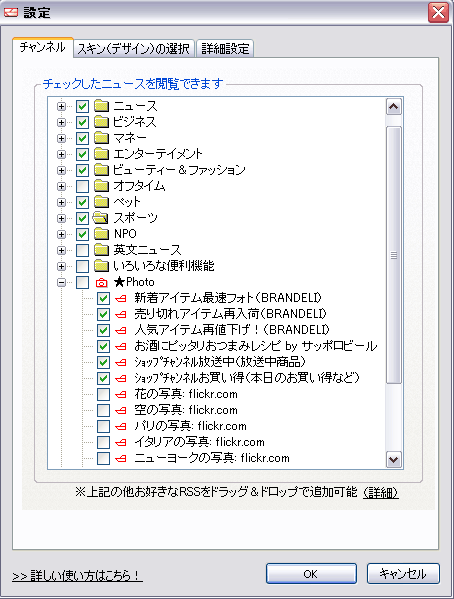
好きなブログの写真やパソコンに保存してある写真をスライドショーに流して楽しみたい
チャンネルリストから選ぶ以外に、好きなブログをeクルーザーに登録すれば、そのブログの新着フォトをいつでもチェックできます。ブログはeクル一発登録ボタンを使って登録することをお奨めします。
※ブログサービスによっては画像がRSS対応していない場合があり、その場合はスライドショーでは流れません。
あなたのパソコンに保存されているとっておきのフォトも、同じようにスライドショーで流せます。フォトが保存されているフォルダをeクルーザーの文字盤か画像表示板の上にドラッグ&ドロップしてください。
会社について | 企業向けサービス | プレス | プライバシーポリシー | リリースSEO | プレスリリースポータルJPubb | English Website